Ironman Software Forums
Continue the conversion on the Ironman Software forums. Chat with over 1000 users about PowerShell, PowerShell Universal, and PowerShell Pro Tools.
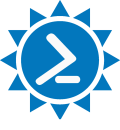
 Discuss this Article
Discuss this ArticleIn this post, we’ll look at how to enable the legacy context menu in Windows 11 using PowerShell.
This information was provided by Nathan McNulty.
Windows 11 has a new context menu. It’s simplified but has a tendency to hid all a lot of useful extensions. When I right click on my desktop, it looks like this.
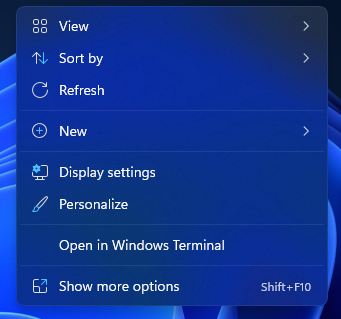
To enable the context menu that appeared in Windows 10 and earlier, you can use the following PowerShell snippet.
New-Item -Path "HKCU:\Software\Classes\CLSID\{86ca1aa0-34aa-4e8b-a509-50c905bae2a2}\InprocServer32" -Value "" -Force
You may need to log out and log back in or restart explorer.exe.
Get-Process explorer | Stop-Process
The context menu will now look like this.
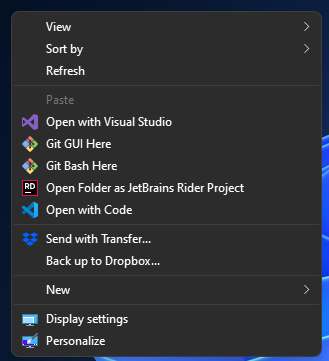
You can enable the Windows 11 Context Menu by removing the registry key we added above.
Remove-Item -Path "HKCU:\Software\Classes\CLSID\{86ca1aa0-34aa-4e8b-a509-50c905bae2a2}\InprocServer32"
Find this useful? Please consider sharing this article. Have a question about PowerShell? Contact us and we'll write a post about it.
Continue the conversion on the Ironman Software forums. Chat with over 1000 users about PowerShell, PowerShell Universal, and PowerShell Pro Tools.